Packet Trace CISCO
مقدمه :
Packet Tracer یک محیط شبیه سازی برای کسانی است که قصد طراحی شبکه، توپر لوژی، پیکر بندی، بررسی سشکلات و … را دارند. کار بران میتونند براحتی ابزا رهای مورد نظر خود را در محیط شبیه سازی وارد نموده و توپولوژی مورد نظر خود را ایجاد کنند. آنگاه پس از پیکر بندی شبکه ایجاد شده می توانند به برسی تحلیل وبرسی ورفع مشکلات آن بپردازند.
Using the Help Files:
فایل های کمک طراحی شده اند آشنا کردن کاربران با سیسکو Packet Trace. با وجودی که این فایل ها ممکن است به عنوان کمک راهنمای مرجع استفاده می شود ، صفحات هستند برای کمک وراهنمایی شما (به خصوص بخش های ارائه شده در شروع). تصاویر مشروح استفاده می شود برای کمک به درک و فهم شما. نکات مهم و یا راهنمایی در راهنمای Packet Trace مانند زیر ارائه شده است :
انواع تکزلوژی ها و توپولوژی هایی که توسط این نرم افزار پشتیبانی می شود به این شرح هستند:
اتصالات: consol ,cross ,stright , فیبر نوری , سریال ، بی سیم و مودم
ر وترها، مشتعل برACLs , VLSM,NAT, pat,dhcp
مسیر یابی، مشتعل بر RIP ، مسپرهای پیش فرض و استا تیک و LOAD BALANCING
ابرها، پل ها، هاب ها، access point ها، تکرار کننده ها ، رایانه های شخصی، سرور ها چاپگرها
پحاپگرها مشاهده جد اول مسیر یابی و سوئیچینگ و ایجاد پل، داده های osi و وضعیت لینک ping
توسعه یافته و قابلیت traceroute
مدل سازی لایه های ۱,۲,۳,۴
حالت challenge برای هدایت بسته ها توسط دانشجویان بر اساس الگوریتم های ابزارها
Activity wizard برای تمرین طراحی، پیکر بندی و رفع سشکلات در فعالیت ها
Interface Overview:
این صفحه شامل اجزاء اولیه است. که با آشنا می شویم:
1 Menu Bar این نوار فراهم می کندبرای انتخاب پرونده ، ویرایش گزینه ها ، نمایش ابزار ، ماژول ، و کمک به منوها. شما دستورات پایه مانند باز کردن ، ذخیره ، ذخیره به عنوان Pkz ، چاپ ، و انتخابها در این منوها پیدا کنید.
۲ Main Tool Bar این نوار آیکن ها فراهم می کند دسترسی آسان به دستورات و ویرایش فایل های منو. این نوار نیز فراهم می کند دکمه برای کپی ، چسباندن ، زوم ، پالت نقشه کشی و سفارشی دستگاه های. در سمت راست صفحه ، دکمه شبکه اطلاعات ، که شما می توانید از توضیحات برای شبکه فعلی (و یا هر متنی که شما مایل به نوشتن آن هستید) را وارد کنید
۳ Common Tools Bar این نوار دسترسی به این ابزارها معمولا استفاده می شود فضای کاری : انتخاب ، انتقال طرح ، پاک کردن ، بازرسی ، تغییر اندازه شکل ، اضافه کردن PDU ساده ، و اضافه کردن PDU مجتمع.
4 Logical/Physical Workspace and Navigation Bar شما می توانید بین محیط فیزیکی و فضای کاری منطقی با زبانه ها در این نوار را تغییر دهید فضای کاری ، این بار نیز اجازه می دهد تا شما را به بازگشت به سطح قبلی در یک پوشه ، ایجاد پوشه های جدید ، حرکت شیء ، تنظیم Tiled سابقه و هدف ، و دیدگاه. در محیط فیزیکی ، این نوار شما اجازه می دهد تا در مکان های فیزیکی حرکت ، ایجاد یک شهر جدید ، ایجاد ساختمان های جدید ، ایجاد یک فایل جدید ، حرکت شیء ، درخواست گرید
5 Workspace این منطقه جایی است که شما با شبکه شبیه سازی کردو ایجاد و نمایش بسیاری از انواع اطلاعات و آمار.
۶ Realtime/Simulation Bar شما می توانید برای حالت و شبیه سازی با نحوه زبانه ها در این نوار را تغییر دهید. این نوار نیز فراهم می کند دکمه های دستگاه ها به چرخه قدرت و همچنین بازی دکمه های کنترل و رویداد فهرست ضامن دکمه در حالت شبیه سازی.
۷ Network Component Box این جعبه جایی است که شما انتخاب می کنید دستگاه ها و اتصالات را به فضای کاری قرار داده است. این دستگاه شامل جعبه انتخاب نوع و دستگاه خاص و انتخاب جعبه است.
۸ Device-Type Selection Box این جعبه حاوی نوع از دستگاه ها و اتصالات اینترنت در دسترس در Packet Trace دستگاه خاص باکس یا اینکه بسته به نوع دستگاه شما انتخاب کرد
9 Device-Specific Selection Box این جعبه جایی است که شما انتخاب می کنید به طور خاص کدام یک از دستگاه شما می خواهید در شبکه خود قرار دهید و آن اتصالات را انجام دهیم.
۱۰ User Created Packet Window * این پنجره مدیریت بسته های اطلاعاتی شما را در شبکه در طول شبیه سازی حالات قرار داده است.
* شما آزادانه می توانید تغییر اندازه پنجره کاربری ایجاد بسته (UCPW) و با قرار دادن مکان نما در نزدیکی لبه سمت چپ پنجره (آن را به “تغییر اندازه” مکان نما روشن) و سپس کشیدن مکان نما به چپ و راست.
شما می توانید از پنجره نمایش با کشیدن لبه تمام راه را به سمت راست پنهانکنید و وقتی UCPW پنهان است ، شما می توانید آن را به عقب را با قرار دادن مکان نما بر روی لبه (توجه هنگام تغییر اندازه مکان نما به نظر می رسد) و سپس کشیدن لبه به پشت.
Workspaces and Modes:
Packet Tracer دارای دو فضای کاری (منطقی و فیزیکی) و دو حالت (بیدرنگ و شبیه سازی ). پس از راه اندازی ، شما را در فضای کاری منطقی در نحوه بیدرنگ هستند. شما می توانید شبکه خود را ببینید و ساخت آن را در زمان واقعی در این حالت پیکربندی و اجرا شود. شما می توانید به شبیه سازی نحوه سوئیچ برای اجرای سناریوهای شبکه کنترل می شون ند انجام دهید . شما همچنین می توانید به محیط فیزیکی تغییرو به ترتیب جنبه (مانند محل) فیزیکی ازطریق دستگاه های خودو توجه داشته باشید که شما ا مشاهده می کنید کند در حالی که شما شبیه سازی در محیط فیزیکی است. شما باید به فضای کاری منطقی پس از بازگشت شما در محیط فیزیکی انجام می شود.
Setting Preferences:
شما می توانید بسته تجربیات خود را در Packet Trace با تنظیم تنظیمات خود را سفارشی کنید.
From the Menu Bar, select Options > Preferences (or simply press Ctrl + R) to view the program settings.
تحت پانل رابط ، شما می توانید انیمیشن ، صدا ، و چراغ ضامن نمایش لینک تنظیمات از عملکرد سیستم را انجام دهید. شما همچنین می توانید اطلاعات را با درهم و برهمی دستگاه مخفی شود همیشه نشان داده شود. مدیریت برچسب پورت وقتی که ماوس را روی تنظیمات خود نشان داد. همچنین ، شما می توانید QoS تمبر در بسته نشان داده شده در شبیه سازی و نحوه فعال کردن اثرات طول کابل را تغییر دهید.این قابلیت را این برنامه می دهد که برنامه ای برای ضبط تمام IOSدر سیسکو که دستورات را وارد کنید و آنها را به یک فایل متنی (اشاره به ” دستگاه پیکربندی ” صفحه را برای اطلاعات بیشتر).
Packet Tracer به شما اجازه می دهد که شبیه سازی بافر کامل را ویژگی های اکشن انجام دهید.. شما می توانید اقدام به اعلام کنید اگر می خواهید به درخواست شبیه سازی زمانی که بافر پر است از مجموعه. در اعلام ، شما هم میتوانید پاک کردن فهرست مناسبت ها و یا نمایش رویدادها قبلی .
شما می توانید به یکی از دو عمل اتوماتیک پاک کردن فهرست مناسبت ها تا درPacket Tracer به فهرست مناسبت ها مجموعه اجازه دهید و به طور خودکار وقتی که بافر پر است یا شما می توانید عمل به صورت خودکار مشاهده وقایع قبل به صورت خودکار نمایش وقایع قبلی مجموعه. فعال کردن پشتیبانی از صفحه خواننده قابلیت دسترسی بار خوانده شده از همه عناوین و شرح از پنجره قابل مشاهده است که تمرکز می کنند. در آخر ، شما همچنین می توانید زبان پایه این برنامه با انتخاب از لیست زبان ها و سپس با فشار دادن دکمه تغییر زبان تغییر می کند.
در Administrativشما می توانید دسترسی به رابط کاربری خاص مانند تب رابط و منوی Multiuser با استفاده از رابط قابلیت غیر فعال کردن قفل کردن را به شما می دهد. در نظم و پیکربندی تنظیمات به درخواست جهانی برای هر کاربر در دستگاه ، شما باید در نوشتن دکمه برای ذخیره کردن پرونده PT.conf به بسته پوشه نصب Packet Tracer را کلیک کنید. در صورت تمایل ، شما ممکن است کاربر پوشه را به مکانی دیگر که جایی است که تنظیمات خودرا در آن انجام دهید ، تنظیمات ذخیره فایل ها تغییر دستگاه قالب ها ذخیره کرد. علاوه بر این ، شما می توانید پسورد کلمه عبور خود را به دیگران جلوگیری کنید توجه داشته باشید که رمز عبور به حروف کوچک و بزرگ حساس.
درتب Hide، شما می توانید انتخاب کنید که به نمایش یا عدم نمایش فیزیکی ، پیکربندی فناوری دسکتاپ ، رابط کاربری گرافیکی و زبانه ها در دستگاه گفت و گو را ویرایش کنید.
در تب Fontشما می توانید فونت های مختلف و اندازه فونت برای تبادل نظر ، فضای کاری یا فعالیت درسایت ها را تعیین کنید.
Setting a User Profile
شما می توانید مشخصات کاربری خود را برای ارزیابی و شناسایی کنید در مجموعه فعالیت Multiuser.
rom the Menu Bar, select Options > User Profile to view the User Profile
در مشخصات کاربر ، شما می توانید نام خود ، آدرس ایمیل ، و هر گونه اطلاعات اضافی در مورد خودتان که ممکن است شما به اشتراک می گذارند را وارد کنید.
Algorithm Settings
الگوریتم های Algorithms Settingsبه کاربر اجازه می دهد تا تنظیمات که در غیر این صورت در دسترس IOS نیست را انجام دهید همچنین اجازه می دهد تا تنظیمات افزایش سرعت از الگوریتم را تجسم خاصی از الگوریتم یا رفتارهای پروتکل آسان تر قابل مشاهده هستندرا انجم دهید.
CBAC نیمه باز Session Multiplie: اگر تعداد جلسات نیمه باز CBAC ضرب این تعداد بیش از پیکربندی باشد حداکثر نیمه باز دفعات مشاهده شده را وارد نمایید ، جلسه جدید خواهد بود بازمی شود.
TCP Maximum Number of Opened Sessions: در صورتی که تعداد اتصالات در حالت دریافت بیش از این تعداد ، هر گونه ارتباطات جدید خواهد بود را رد کرد.
سوئیچینگ Storm Control Multiplier: اگر درصد از پهنای باند پخش فریم های این عدد را چندین برابر استفاده بیش از حد تنظیم شود، قاب پخش شده کاهش می یابد.
Saving a PKZ:
Packet Trace به شما اجازه می دهد برای نجات توپولوژی (PKT) و همچنین دستگاه های سفارشی هر آیکون و پس زمینه شما را به فضای کاری منطقی و فیزیکی و فضای کاری به جز فایل با نام PKZ کاربردی را انجام دهید . PKZ قادر است به حفظ هر فایل خارجی و یا آن را در یک فایل ذخیره کنید ،همچنین اجازه می دهد تا برای حمل و فشردگی از کامپیوتر به کامپیوتر دیگر اضافه کنید.
File > Save as Pkz. Enter a file name for the PKZ and click on Save. In the Pkz Select Files dialog
در Pkz انتخاب فایلها ، برای اضافه کردن و حذف فایل های را که می خواهید برای ذخیره کردن همراه با PKT شما قادر خواهید بود. برای اضافه کردن یک فایل ، با کلیک بر روی دکمه اضافه به فهرست و پروندهای را که می خواهیدانجام دهید کلیک کنید و سپس باز کنید.برای حذف یک فایل را انتخاب کنید فایل را از لیست کلیک کنید و سپس حذف خواهد شد.
Introduction:
این آزمایشگاه طراحی شده است برای آشنا کردن کاربر با ویژگی های Packet Tracer. این فعالیت را باید در حدود ۳۰ دقیقه می توانید آن را انجام دهید. با استفاده از این مسیرها و انجام دادن توسط نرم افزار Packet Tracer خودتان می توانید مشاهده کنید .
Important Terminology:
1) ICMP ping: فرمان متشکل از درخواست پیام را از یک دستگاه به دستگاه دیگر ، وبه بازگشت آن پاسخ دهید.
۲) IP address: آدرس اختصاص یافته ۳۲ بیتی به دستگاه به عنوان شناسایی در شبکه می باشد.
۳) Ethernet: یکی از رایج ترین استاندارد های شبکه برای سخت افزار ، ارتباطات و کابل کشی.
۴) Fast Ethernet Interface : پورت اترنت ۱۰۰ مگابیت در ثانیه. در Packet Tracer ، در رابط کاربرد گرافیکی استفاده می شود مانند پیکربندی اینترفیس.
۵) OSI model: لایه چارچوبی برای نگاه کردن به پروتکل های شبکه و دستگاه ، که متشکل از برنامه ، ارائه شبکه ، پیوند داده ها ، و لایه های فیزیکی است.
۶) PDU: پروتکل واحد داده ها و گروه بندی داده های مناسب را به یک لایه داده در حالت OSI
۷) Packets: واحد پروتکل سه , لایه داده ها OSI. نمایندگی پاکت نامه Packet Tracerشبیه سازی
Viewing Help and Tutorials
1- راه اندازی Packet Tracer
2- شما می توانید علامت سوال در نوار ابزار اصلی برای راهنما کلیک کنید. یکی دیگر از گزینه کلید میانبر F1 است.
3- منو همیشه قابل مشاهده در سمت چپ پنجره در حالی که در حال دیدن سایت از طریق فایل های راهنماهستید . تماس مختصر حاصل کردن از طریق بخش کمک برای گرفتن ایده از قابلیت های سیسکو Packet Trace.
4- بخش تازه ها را تحت مقدمه فراهم می کند مروری بر ویژگی هایی که به Packet Traceهست می شود با آن کار کرد.
5- توجه به بخش رابط بررسی اجمالی که شروع به آشنا کردن و سرعت و رابط Packet Trace هست.
6- باز بازبینی رابط خودآموز برای یادگیری اصول اولیه بسته تحقیقی رابط کاربر گرافیکی.
توجه : ممکن است بعضی از مرورگرها از بازی آموزش جلوگیری کند. پیکربندی سیستم ، مرورگر شما اجازه می دهد تا محتوای فعال مشاهده از آموزش به فعال کنید.
۷- با کلیک بر روی دکمه جلو به جست و خیز به عنوان بعدی می توانید نگاه کنیدو سپس مکث دوباره کلیک کنید. با کلیک بر روی دکمه بازگشت به نمایش عنوان قبلی است.
8- مشاهده ادامه آموزش با فشار دادن دکمه شروع. بخش هایی از آموزش با کشیدن قلم لغزنده به سمت راست نیز می تواند انجام دهید. در صورت نیاز ، با کلیک بر روی دکمه عقب به راه اندازی مجدد انجام دهید.
خروج از پنجره کلیک کنید .
II. Creating a First Network
1- شروع به ایجاد شبکه های اول انتخاب دستگاه ها پایان. اضافه کردن عمومی کامپیوتر و سرور عمومی به فضای کاری.
2-انتخاب مس از طریق کابل به صورت مستقیم و با اتصال دستگاه به آن . چراغ قرمز بر روی لینک نشان می دهد که ارتباط کار نمی کند. در حال حاضر ، استفاده از ابزار حذف مس مستقیم از طریق کابل ، و استفاده از مس به حذف متقاطع کابل به جای آن. چراغ سبز به نوبه خود باید در این نقطه است. اگر اشاره گر ماوس بیش از دو دستگاه باشد ، وضعیت اتصال نشان داده شده به عنوان شبکه باید شبیه به این “بالا”.
2- در حالی که با توجه به چراغ پیوند و به نوبه خود قدرت روشن ، خاموش ، و دوباره را دارا می باشد . مراحل زیر را دنبال یکسان برای سرور است. چراغ لینک روشن قرمز هنگامی که دستگاه خاموش است این بدان معنی است که لینک خراب می باشد و یا کار نمی کند. چراغ لینک روشن سبز هنگامی که دستگاه است و لینک درست است.
۳- سعی کنید هر سه راه برای یادگیری در مورد دستگاه اول یاد بگیرید . ماوس را روی دستگاه برای دیدن اطلاعات پیکربندی پایه ای و در مورد آنها. دوم ، با کلیک بر روی هر دستگاه با ابزار انتخاب برای نشان دادن دستگاه پنجره ی تنظیمات ، فراهم می کند که راه های مختلفی برای پیکربندی دستگاه هست. سوم ، استفاده از ابزار بازرسی برای مشاهده جداول دستگاه شبکه خواهد ساخت تا آن را یاد می گیرد در مورد شبکه در اطراف آن. در این مثال ، باز کردن جدول ARP از آنجا که دستگاه ساخته شده اند تنظیم نشده است با این حال ، جداول ARP ها خالی هستند. همیشه برای بستن پنجره ها را پس از مشاهده آنها و یا آنها را درهم و برهمی فضای کاری به یاد داشته باشید.
۴- باز PC پنجره پیکربندی و تغییر تنظیمات از گزینه پیکربندی هست. تغییر نام نمایش به مشتری و تنظیم DNS سرور به ۱۹۲.۱۶۸.۰.۱۰۵. بر اساس رابط ، FastEthernet کلیک کنید و آدرس IP 192.168.0.110 به عنوان مجموعه. Packet Tracerبه صورت خودکار محاسبه پارامترهای دیگرنیز هست. اطمینان حاصل کنید که پورت وضعیت جعبه انتخاب شده است. برای مراجعات بعدی ، توجه داشته باشید که تنظیمات رابط اترنت دیگر ، از قبیل پهنای باند شبکه می تواند اصلاح شود با استفاده از این پنجره.
۵- به نوار دسکتاپ و کلیک بر روی تنظیمات IP توجه کنید که آدرس IP پوشش زیر شبکه و سرور DNS را می توان تغییر در اینجا انجام دهید.
۶- باز کردن پنجره ی تنظیمات سرور و رفتن به تب پیکربندی. تغییر نام نمایش به وب سرورکلیک کنید FastEthernet و تنظیم آدرس IP 192.168.0.105 به عنوان اطمینان حاصل کنید که وضعیت پورت نیز مشاهده کنید کلیک کنید و تنظیم DNS نام دامنه به عنوان www.firstlab.com. تنظیم آدرس IP 192.168.0.105 به عنوان کلیک کنید و اضافه کردن آن , در نهایت بررسی تا مطمئن شوید که سرویس را برای DNSانجام دهید.
۷- انباشتگی دستگاه های شبکه با کشیدن آنها را به مکان جدید اضافه کردن توضیحات شبکه با استفاده از دکمه “من” در گوشه سمت راست بالا سپس برخی از برچسب متن درون فضای کاری منطقی با استفاده از محل تبصره ابزار اضافه کنید.
۸- ذخیره کار خود را با استفاده از فایل ذخیره به عنوان گزینه ای و ایجاد یک فایل معنی دار.
III. Sending Simple Test Messages in Realtime Mode :
1- شروع با باز کردن فایل های ذخیره شده در بخش آخر.
۲- توجه کنید که فایل باز می شود در حالت بیدرنگ استفاده از ابزار ساده افزودنیهای PDU برای ارسال ساده یک بار پیام ping به نام اکو درخواست به سرور. سرور پاسخ با اکو پاسخ چرا که تمام دستگاه های که به درستی پیکربندی تنظیمات IP آدرس.
۳- حرکت بالا و پایین ایجاد کاربر بسته پنجره برای دیدن قابلیت های متفاوت از این پیام پینگ ، از جمله نشان میدهد که پینگ موفقیت آمیز بود.
۴- تعویض PDU فهرست پنجره برای دیدن یک صفحه نمایش بزرگتر از این پیام یک یا بیشتر از این پیام ها می تواند به عنوان یک سناریو را نجات داد. سناریو ۰ نمایش داده شده است زمانی که شروع به اولین سناریو این برچسب را با “من” توجه داشته باشید. حالات مختلف اجازه می دهد که استفاده از توپولوژی همان را برای آزمایش با گروه بندی های مختلف کاربر بسته آفریده شده است.
۵- کلیک کنید سناریوی جدید ایجاد کنید. سناریوهای جدید در ابتدا خالی می باشد.
۶- اضافه کردن دو بسته با استفاده از ابزار ساده PDU ، PDU از کامپیوتر به سرور و PDU مختلف از سرور به کامپیوتر پس “من” توجه داشته باشید توصیف سناریو ، برای تکمیل سناریو ۱ را اضافه کنید. مثال زیر نشان داده شده :
۷- سناریوهای متعددی را می توان با یک شبکه واحد را نجات داد , سناریوی جایگزین بین ۰ و ۱.
۸- در حال حاضر ، حذف سناریوی ۰ با استفاده از دکمه پاک کردن.
۹- سناریوی ۱ در حال حاضر قابل مشاهده است. به آخرین ستون در کاربر ایجاد پنجره بسته و با دوبار کلیک کردن (حذف) را به حذف PDU.
۱۰- حذف کل سناریو. توجه کنید که لیست سناریو رفت و برگشت به طور پیش فرض سناریوی است.
IV. Establishing a Web Server Connection Using the PC’s Web Browser
1- باز کردن فایل ذخیره شده از بخش قبلی است.
۲- با کلیک بر روی پنجره ی تنظیمات کامپیوتر و نمایش آن
۳- انتخاب تب دسکتاپ ، کلیک کنید و سپس مرورگر وب. نوع در www.firstlab.com به عنوان آدرس و کلیک بر روی دکمه برو و سپس صفحه Packet Tracerخوش آمدید ، زیر نشان داده شده به نظر می رسد که ارتباط وب با موفقیت تاسیس شده است.
۴- پاک کردن آدرس اینترنتی ، بهترین های نوع و با کلیک برو بروی آن. از آنجا که آدرس وارد شده کامل نیست ، “نام میزبان حل نشده” پیام به نظر می رسد.
۵- نوع ۱۹۲.۱۶۸.۰.۱۰۵ ورود به عنوان آدرس و کلیک بر روی بروید. توجه کنید که بسته به نظر می رسد صفحه تحقیقی دوباره و دلیل این است که سرویس دهنده آدرس آن نیز می تواند مورد استفاده برای برقراری ارتباط وب است.
۶- بستن پنجره و سعی کنید همین مراحل را در حالت شبیه سازی. در این حالت ، کاربر کنترل زمان ، بنابراین می توانید شبکه مشاهده شده را در حال اجرا در سرعت آهسته تر ، امکان مشاهده راههای بسته برداشته و در بازرسی از بسته های اطلاعاتی در جزئیات (بسته ردیابی!).
۷- انتخاب کنید کامپیوتر را دوباره و رفتن به مرورگر وب را در تب دسکتاپ نوع www.firstlab.com به عنوان آدرس دوباره کلیک کنید و بروی صفحه خوش آمدید نباید به نظر حق دور می رسد.
۸- تغییر به رابط اصلی از Packet Tracerکامپیوتر بدون بستن پنجره ی تنظیمات. توجه کنید که بسته است DNS به فهرست مناسبت ها اضافه شده است.
۹- کلیک کنید خودکار ضبط و پخش و یا بارها و بارها با کلیک بر روی ضبط و کلید جلو تا بسته به نظر می رسد HTTP در کامپیوتر. بازگشت به پنجره ی تنظیمات کامپیوتر. Packet Tracer خوش آمدید صفحه در حال حاضر نشان داده شده است.
۱۰- بستن پنجره پیکربندی کامپیوتر.
V. Capturing Events and Viewing Animations in Simulation Mode:
1- باز کردن فایل ذخیره شده از بخش قبلی است.
2- با کلیک بر روی پنجره ی تنظیمات کامپیوتر و نمایش آن.
3- انتخاب تب دسکتاپ ، کلیک کنید و سپس مرورگر وبو سپس نوع در www.firstlab.com به عنوان آدرس و کلیک بر روی دکمه برو. صفحه Packet Tracer خوش آمدید ، زیر نشان داده شده ، به نظر می رسد که نشان می دهد که ارتباط وب با موفقیت تاسیس شده است.
۴- پاک کردن آدرس اینترنتی بهترین های نوع و با کلیک برو آن . از آنجا که آدرس وارد شده کامل نیست ، “نام میزبان حل نشده” پیام به نظر می رسد.
۵- نوع ۱۹۲.۱۶۸.۰.۱۰۵ ورود به عنوان آدرس و کلیک بر روی برو. توجه کنید که بسته به نظر می رسد خوش آمدید صفحه تحقیقی دوباره, دلیل این است که سرویس دهنده آدرس آی نیز می تواند مورد استفاده برای برقراری ارتباط وب است.
۶- بستن پنجره و انجام مراحل را در حالت شبیه سازی. در این حالت ، کاربر کنترل زمان ، بنابراین می توانید شبکه مشاهده شود در حال اجرا در سرعت آهسته تر ، امکان مشاهده راههای بسته برداشته و در بازرسی از بسته های اطلاعاتی در جزئیات (بسته ردیابی!).
۷- انتخاب کنید کامپیوتر را دوباره و رفتن به مرورگر وب را در تب دسکتاپ. نوع www.firstlab.com به عنوان آدرس دوباره کلیک کنید و برو. صفحه خوش آمدید نباید به نظر می رسد حق دور.
۸- تغییر به رابط اصلی از بسته تحقیقی کامپیوتر بدون بستن پنجره ی تنظیمات. توجه کنید که بسته است دی ان اس به فهرست مناسبت ها اضافه شده است.
۹- کلیک کنید خودکار ضبط وپخش و یا بارها و بارها با کلیک بر روی ضبط و کلید جلو تا بسته به نظر می رسد HTTP در کامپیوتر بازگشت به پنجره ی تنظیمات کامپیوتر Packet Tracer خوش آمدید صفحه در حال حاضر نشان داده شده است.
10- بستن پنجره پیکربندی کامپیوتر.
VI. Looking Inside Packets in Simulation Mode:
1- باز کردن فایل ذخیره شده.
۲- بیدرنگ در نحوه ، ارسال PDU ساده از کامپیوتر به سرور. حذف PDU با استفاده از روش یاد شده در بخش قبلی است.
۳- تغییر به حالت شبیه سازی.کلیک کنید و ویرایش فیلترها همه هیچ به لغو انتخاب همه زمینه هاو سپس مینویسد تنها به نمایش در بسته مینویسد انیمیشن کلیک کنید.
۴- افزودنیهای PDU ساده از کامپیوتر به سرور. توجه کنید که PDU به تازگی ایجاد شده است که کاربر ایجاد فهرست PDU اضافه شده است. این بسته به عنوان رویداد برای اولین بار در فهرست مناسبت ها و آیکون های جدید بسته (پاکت نامه) به نظر می رسد در فضای کاری دستگیر شده است. آیکون چشم سمت چپ فهرست مناسبت ها نشان می دهد که این بسته در حال حاضر نمایش داده شود.
۵- با کلیک بر روی ضبط و جلو دکمه یک بار. این شبیه سازی شبکه برنامه ، گرفتن نمایشگاه بعدی رخ می دهد که در شبکه می باشد. توجه داشته باشید که بعد از کلیک کردن بر روی ضبط و رو به جلو ، حرکت بسته اطلاعاتی در فضای کاری را از یک دستگاه به دستگاه دیگر (این اکو مینویسد پیام درخواست را از کامپیوتر به سرور). یکی دیگر از رویداد در فهرست مناسبت ها اضافه شده این نشان دهنده تغییر در فضای کاری. اولین بار از طریق انیمیشن ، معنای ضبط به پیش گرفتن است ؛ پس از بازنشانی شبیه سازی ، به معنای به جلو.
۶- تنظیم سرعت انیمیشن با کشیدن نوار لغزنده سرعت بازی را به سمت راست بروید و آن را سریعتر. کشیدن نوار لغزنده سرعت در جهت مخالف (سمت چپ) برای کم کردن سرعت انیمیشن.
۷- با کلیک بر روی ضبط جلو دکمه برای بار دوم. این قطاری از شبکه رویداد بعدی (این اکو پاسخ از سرور را به کامپیوتر ، نشان داده شده است به عنوان موفق با یک علامت چک سبز در پاکت نامه).
۸- کلیک کنید ضبط دکمه دوباره. سرور در حال حاضر ارسال پاسخ اکو به کامپیوتر که در نتیجه ، هر بیشتر مینویسد سمت چپ را به تصرف خود وجود دارد.
VII. Viewing Device Tables and Resetting the Network:
1- مداوم از آخرین فعالیت ، شبیه سازی تنظیم مجدد کلیک کنید. این جریان را روشن می کنید در فهرست مناسبت ها به جز برای بسته اصلی.
2- انتخاب پاکت بسته در فضای کاری PDU پنجره اطلاعات مانند یک نشان داده شده در تصویر زیر نشان دهد.
۳- این پنجره حاوی برگه مدل OSI ، که نشان میدهد که چگونه بسته شده است در هر لایه مدل OSI از دستگاه های فعلی پردازش شده است. بستن این پنجره ، با اشاره به اینکه این بسته در لیست رویداد های آیکون چشم نشان داد. ردیف تمام در فهرست مناسبت ها نیز برجسته شده است. کلیک کردن بر روی مربع رنگ ها که در ستون اطلاعات برابر است با کلیک کردن به طور مستقیم در پاکت بسته (آن را امتحان کنید!).
۴- استفاده از لایه بعدی لایه و دکمه ها قبل برای دیدن جزئیات پردازش بسته ها در لایه های OSI مرتبط است. توجه داشته باشید که تنها از لایه ها را می توان در مورد این اصل تعداد بازدید اکو پیام را درخواست کند.
۵- با کلیک بر روی برگه اطلاعات PDU عازم ناحیه دور دست این تب را نشان می دهد دقیقا همان چیزی را تشکیل می دهد هدر PDU آن را به نوع هدر و زمینه های فردی در هر یک از هدر سازمان یافته است.
۶- بستن پنجره PDU اطلاعات با کلیک بر روی ضبط / کلید جلو یک بار.
7- با کلیک بر روی بسته در فضای کاری دوباره PDU برای باز کردن پنجره اطلاعات توجه کنید که این زمان ، اطلاعات مربوط به هر دو در لایه ها و لایه ها را می توان از مشاهده کرد.
۸- با کلیک بر روی PDU ورودی برگه اطلاعات این نشان می دهد اطلاعات مربوط به ورودی اکو بسته درخواست را از کامپیوتر به سرور عازم ناحیه دور دست PDU برگه اطلاعات ، اطلاعات مشابه را نشان می دهد ، اما برای اکو بسته پاسخ از سرور به کامپیوتر.
۹- با کلیک بر روی شبیه سازی تنظیم مجدد دوباره در حال حاضر در خودکار ضبط / پخش کلیک کنید. اکو درخواست و پاسخ به صورت خودکار دستگیر شده است. با کلیک بر روی دکمه «بازگشت» انیمیشن یک گام در یک زمان به عقب و در حال حاضر در ضبط / به جلو را فشار دهید تا رو به جلو بسته از طریق انیمیشن کلیک کنید. توجه داشته باشید که تغییر در فهرست مناسبت ها و فضای کاری به یاد داشته باشید که در هر زمان ، PDU اطلاعات پنجره را می توان با کلیک کردن به طور مستقیم در پاکت در فضای کاری ، یا با کلیک کردن بر روی ستون اطلاعات در فهرست مناسبت ها باز می شود.
۱۰- با کلیک بر روی دکمه «بازگشت» دو بار در انیمیشن به عقب. کلیک کن خودکار ضبط / بازی و انیمیشن به طور خودکار بسته رخ خواهد داد.
VIII. Reviewing Your New Skills
• تک کلیک کردن بر روی دکمه حذف سناریو کل شامل تمام PDUs مرتبط با آن.
• دوبار کلیک کردن بر روی (حذف) در ستون سمت راست در پنجره فهرست PDU حذف PDUs فردی است.
• دکمه تنظیم مجدد شبیه سازی ترک تمام نوشته های در فهرست مناسبت ها ، به جز کاربری PDUs ایجاد شده ، و اجازه می دهد تا انیمیشن به راه اندازی مجدد. این ، با این حال ، آیا جداول دستگاه تنظیم مجدد نیست.
• قدرت چرخه دکمه دستگاه نوبت از تمام دستگاهها در شبکه روشن و خاموش تا جدول که دستگاه ساخته شده همراه با تنظیمات و دیگر اطلاعات ذخیره نشده از دست داد.
• صرفه جویی در مصرف دوره ای مانع از کار تنظیمات از دست داده و تغییرات دولت در شبکه می باشد.
•
تبریک به خاطر آماده شدن برای ساخت و تجزیه و تحلیل شبکه های مختلف در بسته تحقیقی! به یاد داشته باشید که بسیاری از امکانات دیگر که در این آزمایشگاه نه را پوشش داده بودند وجود دارد. برای کسب اطلاعات بیشتر ، لطفا مشاهده آموزش دیگر در دسترس است و بررسی فایل های کمک. آن لذت ببرید!
The Physical Workspace: Special Notes
Navigation Panel:
شما می توانید بر روی دکمه Navigation از محیط فیزیکی نوار کلیک کنید برای مطرح کردن Navigation Panel از کل فضای کاری فیزیکی. Navigation Panel شامل درخت مکان فیزیکی که به شما اجازه انتخاب محل و سپس پرش به مکان خاص که در محیط فیزیکی را می دهد . Navigation Panel نیز اجازه می دهد تا شما را به حرکت دستگاه از یک مکان به مکان دیگر در حالت های فیزیکی را داشته باشید .
Applying a Grid
شما می توانید بر روی دکمه توری از محیط فیزیکی نوار کلیک کنید شبکه قابل تنظیم به تقاضای خود را به میانشهری ، شهر ، و ایجاد سطوح کند. ابزار Grid به شما اجازه دهد شبکه فاصله برای هر سطح و توانایی انتخاب رنگ خطوط شبکه را داشته باشید. اندازه شبکه در متر و اندازه شبکه است که توسط تنظیم تصویر زمینه عامل پوسته پوسته شدن متاثر می شود.
Wiring Closet Limit
هر Wiring Closet Limit می تواند به عنوان بسیاری از سه قفسه ، سه جداول ، دو میز و یک دندانه دار کردن ، یا دو قفسه و غیره را داشته باشد . دستگاه های پایان بر روی میز قرار داده و همه ابزارهایی هستند که در قفسه نصب شده است. اگر توپولوژی منطقی شامل دستگاه های بیش از یک Wiring Closet Limit به تنهایی نمی تواند خانه ، یکی دیگر از گنجه به طور خودکار در سیم کشی ساختمان به طور پیش فرض ایجاد می شود. گنجه که سیم کشی جدید تبدیل خواهد شد به طور پیش فرض گنجه سیم کشی. شما هنوز هم قادر به دسترسی به گنجه سیم کشی اصلی می شود ، هر چند شما ممکن است نیاز به سیم کشی به گنجه حرکت آیکون در اطراف ساختمان به طوری که آنها انجام بصری همپوشانی ندارد را داشته باشید.
Deleting Objects:
شما می توانید از ابزار حذف متداول نوار ابزار را حذف شهرستانها ، ساختمان ها ، پستو و سیم کشی استفاده کنید. دستگاه ها ، با این حال می تواند در محیط فیزیکی نمی توان حذف شده باشد . اگر شما حذف Wiring Closet Limit ساختمان از محیط زیست ، دستگاه های که در گنجه استخراج خواهد شد و به طور مستقیم بر روی ساختمان قرار می گیرد “طبقه”. اگر شما را حذف کنید که ساختمان از محیط زیست شهر ، بر روی شهرستان قرار داده شده “خیابان” خواهد شد.
Resizing Objects:
همانطور که در فضای کاری منطقی است ، شما می توانید تغییر اندازه ابزار شکل از نوار ابزار معمول برای تغییر اندازه شهرستانها ، ساختمان ها ، پستو سیم کشی ، استفاده از دستگاه ، و اشکال ایجاد شده با پالت نقشه کشی کشیده شده است را انجام دهید.
The Physical Workspace: Cable Manipulation:
در محیط فیزیکی ، کابل ها را می توان دستکاری کرد برای ارائه یک نمایش واقعی تر از طرح های فیزیکی قرار داد. کابل می تواند خم شده و گروه بندی شده برای سازمان و اعمال نفوذ راحت تر شود. از آنجا که کابل را می توان گروه بندی کرد ، آنها در حال حاضر نیز می تواند رنگی به کاربر اجازه می دهد برای شناسایی کابل های خاص به عنوان آنها را وارد کنید و یا ترک گروه کابل های فردی را می توان از GroupPoints کابل و همچنین گروه های کابل و BendPoints نیز می تواند از کابل بدون حذف کابل حذف ungrouped انجام دهید.
Creating BendPoints in Cables:
در خم شدن و کابل ، با کلیک بر روی یک کابل ، این نشان خواهد داد ایجاد BendPoint / رنگ منو کابل. انتخاب یا ایجاد BendPoint و قرمز نقطه نظر می رسد در کابل , کشیدن قرمز نقطه به محل جدید و کابل زیر BendPoint.
کابل در واقع نمی توان به طور مستقیم در حالت بدنی حذف کرد، شما باید به حالت منطقی بازگشت کابل را حذف کنید.
همانطور که بسیاری از BendPoints در صورت نیاز می توان بر روی یک کابل امکان کابل کشی ساخت یافته شبه قرار داد. نگاه به حالت فیزیکی اضافه کردن BendPoints و حرکت دادن آنها در تغییر طول کابل . طول کابل به عنوان فاصله بین نقاط در کابل و مجموع طول کابل ابراز فاصله بین دستگاه های پایان دو در کابل است.
راه حل : گاهی اوقات به نظر می رسد که شما با دقت در کابل کلیک و بدون پنجره ظاهر می شود. این به خاطر به ایراد از گرافیک کابل است . تمام آنچه که لازم است انجام دهیم این است که حرکت دستگاه کابل به آن وصل است و دوباره سعی کنید یا حرکت خود را به نقطه دیگری در کابل قرار دهید . هنگامی که یک BendPoint ایجاد شده است ، می توان آن را در طول کابل به نقل مکان کرد جایی که می خواهید آن واقع شده است.
Creating GroupPoints in Cables:
برای ایجاد GroupPoints در کابل ، در حال حاضر باید وجود داشته باشد BendPoints واقع در کابل. روند ایجاد GroupPoint است کشیدن یک BendPoint بیش از بالای BendPoint دوم. وقتی این کار انجام گرفت به نوبه خود نقطه را به یک مربع تنها زرد در می آید.
اگر شما ایجاد کنید دو GroupPoints در کابل و سپس دکمه ی میان این دو GroupPoints قرار دهید ، شما می توانید GroupPoint جدید ایجاد کنید. هنگامی که یک GroupPoint است.
Color Coding Cables:
برای تغییر از Color Cable، با کلیک بر روی کابل و سپس انتخاب Select Color. وقتی Color Cable را انتخاب کنید رنگ بالا میآید ، انتخاب رنگ مورد نظر و سپس با کلیک بر روی دکمه تایید را فشار دهید.
توجه کنید که کابل در GroupPoints رنگ هر دو به پایان می رسد. کابل رنگ گروه همیشه سیاه و سفید ، آن را نمی تواند تغییر کند. برای تعویض رنگ از انتخاب ، به دنبال روند مشابه اختصاص رنگ اما با کلیک بر روی دکمه لغو را فشار دهید به جای خود در Color Cable انتخاب کنید.
Removing GroupPoints and BendPoints:
حذف GroupPoint است در واقع به عنوان ungroup انجام می شود. ایجاد گروه در BendPoints که با هم کشیده می شود ، در کابل ، فقط به نقاط قرمز بازگشت و دوباره جداگانه قرار داداه می شود.
برای حذف GroupPoint ، کلیک کنید برای حذف در ابزار برای اولین بار Common Tools Barیا با فشار دادن کلید در صفحه کلید بزنید. ابزار پاک کردن در حال حاضر برای انتخاب می باشد. نقطه مکان نما به طور مستقیم بیش GroupPoint که قرار است حذف شود (دایره کوچک در مرکز مکان نما باید رنگ را از طریق آن را نشان می دهد) و کلیک بر روی GroupPoint منو ظاهر خواهد شد اجازه می دهد هر کابل فرد یا همه کابل را از گروه حذف شود.
انتخاب کابل را نشان می دهد بیش از مربع قرمز , زرد می کند ، اما نقطه مربع را حذف کنید. Ungrouping کلیه کابل های حذف مربع زرد و بازده نقاط قرمز به هر کابل فردی است.
در اینجا در منطقه دور Ungrouping همچنین اجازه می دهد تا یک کاربر برای شکستن کابل از گروه بین GroupPoints به عنوان نشان داده شده است.
برای حذف یک BendPoint ، پیروی از همان روش از بین بردن GroupPoint. در مورد BendPoint نقطه قرمز رنگ است به سادگی قابل حذف خواهند شد.
The Physical Workspace: Customizing Icons and Backgrounds (BG):
Using Custom Icons:
آیکن که نشان دهنده دستگاه های بسته در تحقیقی در هر دو حالت منطقی و فیزیکی هم اکنون می توانید به سلیقه کاربران شخصی سفارشی شود. تصاویر که استفاده می شود برای حالت فیزیکی و منطقی می تواند متفاوت سفارشی و یا تصویر پیش فرض را می توان برای هر دو استفاده شود منطقی یا فیزیکی با دیگر سفارشی بودن آن است . آیکون سفارشی باید با نوع نقاشی های خارجی از برنامه های ایجاد و ذخیره شده به صورت فعلی یا. فایل JPG. توصیه به اندازه یک آیکون دلخواه است ۴۵ * ۳۱ پیکسل می باشد. اگر گرافیک باشد از اندازه های مختلف Packet Tracerبه طور خودکار تصویر را به تناسب تغییر اندازهانجام می دهد . بنابراین برای حفظ کنترل از بهترین گرافیک آیکون بهتر است به دنبال اندازه توصیه شود.
برای تغییر آیکون برای یک دستگاه با کلیک بر روی دستگاه ، به ارمغان می آورد که تا به پیکربندی دستگاه پاپ آپ پنجره. در پیکربندی فیزیکی نوار تصویر زیر دستگاه دو دکمه وجود دارد یک تغییر آیکون ها که در فضای کاری منطقی ، دیگر تغییرات فیزیکی نماد یا آیکون در فضای کاری. برای تغییر تصویر آیکون ها که در فضای کاری این مراحل را دنبال فیزیکی :
• با کلیک بر روی وسیله ای که سفارشی.
• با کلیک بر روی تصویر سفارشی در بدنی دکمه نمایش.
• انتخاب تصویری که شما با کلیک بر روی آن را می خواهم و یا استفاده از فهرست را فشار دهید تا به یک دایرکتوری جدید را انتخاب کنید و تصویر.
• با کلیک بر روی دکمه تایید را فشار.
تصویر آیکون جدید در محل پیش فرض در محیط فیزیکی استفاده می شود. برای تغییر تصویر به طور پیش فرض ، این مراحل را دنبال کنید.
• با کلیک بر روی وسیله ای که سفارشی.
• با کلیک بر روی تصویر سفارشی در بدنی دکمه نمایش.
• با کلیک بر روی دکمه Reset دهید.
Using Custom Backgrounds (BG):
محیط فیزیکی به طور پیش فرض همراه با مجموعه ای از پس زمینه (برای میانشهری ، شهر ، ساختمان و محیط) هست . شما می توانید پس زمینه از هر محیطی را با عکس های پس زمینه خود را ، جایگزین درست مثلا در فضای کاری منطقی (نگاه کنید به “شروع”). هنگام استفاده از تصاویر خود ، توجه به محیط زیست است که برای یک تصویر مناسب است. به عنوان مثال ، یک تصویر با نقشه از سان فرانسیسکو است مناسب برای محیط زیست شهر. برای استفاده از چنین تصویر ، انجام این مراحل :
• در شهرستان که در آن شما می خواهید به درخواست پس زمینه ، با کلیک بر روی دکمه تنظیم پس زمینه محیط فیزیکی نوار.
• انتخاب تصویر از لیست ارائه شده و یا با کلیک بر روی دکمه Set Background را برای رفتن به دایرکتوری که در آن گرافیک قرار گرفته است.
• با کلیک بر روی دکمه اعمال می شود.
برای بازگشت به پیش فرض گرافیک :
• در شهرستان که در آن شما می خواهید برای تنظیم مجدد پس زمینه ، با کلیک بر روی دکمه تنظیم پس زمینه محیط فیزیکی نوار.
• با کلیک بر روی دکمه Reset دهید.
همچنین پوسته پوسته شدن گزینه های موجود در کادر محاوره ای تنظیم پس زمینه. این گزینه مشخص مقیاس فاصله برای بسته تحقیقی در متر در هر پیکسل هست . این مقیاس به طور مستقیم تعیین طول کابل و دامنه پخش از نقاط دسترسی بی سیم در هر دو حالت منطقی و فیزیکی است. پیش فرض قرار است
بین شهری = 8.۹۸۴۷۳ در هر پیکسل
شهرستان = 1.۱۸۶۹۴ در هر پیکسل
دفتر = 0.۰۵۸۰۷۲ در هر پیکسل
گنجه سیم کشی (پوسته پوسته شدن ندارد)
توجه داشته باشید که بعد از عکس های پس زمینه شما تأثیر میگذاره مقیاس و ظاهر اشیاء خاص.
برای ایجاد یک گرافیک برای پس زمینه توصیه می شود اندازه ها ، در پیکسل عبارتند از :
بین شهری = x 2226 1382در هر پیکسل
شهرستان = x 1685 1043در هر پیکسل
دفتر = x 3444 2157 در هر پیکسل
برای صرفه جویی و پس زمینه آیکون های سفارشی با هر PKT یا فایل PKA ، فایل باید ذخیره به عنوان انتخاب Pkz از منوی پرونده استفاده کنید. این فرایند با جزئیات در بخش رابط بازنگری پوشانده شده است.
The Physical Workspace: Distance Measurements:
محیط فیزیکی این را فراهم می کند که از راه دور به شبکه های بی سیم و دستگاه دسترسی پیدا کنیم . این پارامتر مسافت را یکی از عوامل است که تعیین می کند اینکه آیا دستگاه قادر است در تماس باشید یا نه اتصال به دستگاه دیگری است. یا نه .
نقاط دسترسی به ارتباط با دستگاه های پایان بی سیم است که در محدوده خاصی از راه دور می سازد. این رشته توسط مش منطقه خاکستری اطراف نقطه دسترسی نشان داده شده است . توجه داشته باشید که این منطقه مش به نظر می رسد به عنوان یک دایره یا بیضی بسته به ابعاد تصویر پس زمینه استفاده می شود. اگر تصویر پس زمینه منبع مربع ، مش مدور است. اگر تصویر پس زمینه است یک مستطیل ، مش بیضی ، فلش دار توسط عرض و ارتفاع تصویر منبع.
در این مثال ، سیم های بی سیم را فعال کنید و رایانه های شخصی دو نقطه دسترسی ایجاد می کند. از سیم کشی به طور پیش فرض گنجه رفت و به طور مستقیم بر روی “خیابان” از شهرستان (برای اهداف تظاهرات) قرار گرفته است. که به شرح زیر است :
• PC0 که در داخل محدوده های بی سیم از دسترسی Point0 ، پس از آن با Point0 و دسترسی همکاران.
• PC1 که در داخل محدوده های بی سیم از هر دو دسترسی Point0 و AccessPoint1 با این حال ، به خاطر آن است و نزدیک به دسترسی Point1 ، آن را با دسترسی به Point1 همکاران.
• PC2 که در طیف وسیعی از هر نقطه دسترسی نمی کند ، بنابراین اتصال آن را ندارد.
اتصال اترنت با طول کابل از ۱۰۰ متر تعیین می شود. قسمتی برای اتصال اترنت وجود دارد ، آن است که چه در داخل (به اتصال) به طول ۱۰۰ متر و چه در خارج (بدون اتصال) آن است. با اشاره به کابل در حالت فیزیکی ، یک جعبه پاپ آپ ظاهر خواهد شد نشان دادن دستگاه رابط و کابل به این بخش و طول کل متصل می شود.
Packet Tracer در حال حاضر توانایی خم سیم و کد رنگ کابلهای هست. این ویژگی در بخش کابل دستکاری پوشانده شده است.
The Physical Workspace: Moving Devices
فضای کاری شما اجازه می دهد تا حرکت دستگاه خود را به نقاط مختلف انجام دهید. برای این کار با کلیک بر روی دکمه حرکت شی در محیط فیزیکی نوار ، سپس بر روی وسیله ای که نقل مکان کرد. هنگامی که دستگاه کلیک ، ارتقا pop-upجعبه ظاهر خواهد شد که نشان می دهد طرح سلسله مراتبی از فضای کاری فیزیکی است. کافیست فقط بر روی سطح را که می خواهید دستگاه انتخاب می شود منتقل شده کلیک کنید. وقتی که شما حرکت دستگاه به یک سطح جدید ، همیشه در ابتدا در گوشه بالا سمت چپ فضای کاری به نظر می رسد. علاوه بر حرکت دستگاه با دکمه حرکت شیء ، شما همچنین می توانید شهرستانها ، ساختمان ها و اتاقها را سیم کشی حرکت می کنید.
اگر شما حرکت دستگاه های متعدد قبل از حرکت آنها را از گوشه سمت چپ بالا ، آنها را در بالای هر یک دیگر در همان محل فیزیکی انباشتهشده کلیک کرده سپس بر روی دستگاه بالا بر روی پشته ، انتخاب کشیدن در اطراف گروه به همه اجازه می دهد تا دستگاه را انتخاب کنید و همه آنها را به طور همزمان منتقل می شود.
دوم بیشتر راهی مؤثر به سرعت حرکت دستگاه های متعدد است که استفاده از دکمه Navigation در فضای کاری فیزیکی نوار ابزار است. با کلیک کردن بر روی دکمه Navigation نشان نمای درختی گسترش از ترتیب تمام سطوح و وسایل در محیط فیزیکی فراهم می کند.
برای حرکت دستگاه را به محل جدید با استفاده از دکمه Navigation ، برجسته کردن آن و کشیدن آن به محل جدید در درخت. وقتی که سطح در تمرکز ، دستگاه (ها) خواهد شد در گوشه سمت چپ بالای این سطح قرار دارد. این کار به صورت استثنا از نظر سیم کشی گنجه که در آن دستگاه را در یک قفسه و یا بر روی میز ظاهر می شود. هیچ راهی برای تغییر ترتیب از تجهیزات در دندانه دار و یا بر روی جداول وجود ندارد.
محدودیت های کمی بر روی اشیاء و وسایل حرکت وجود دارد. به طور کلی ، چیزی بزرگتر (شهرستان) می تواند در داخل چیزی کوچکتر (ساختمان) منتقل نمی شود ، در غیر این صورت ، تمام حرکت امکان پذیر است. شما می توانید به شهرستانها ساختمان دیگر و یا به طور مستقیم بر روی بین شهری حرکت کنید . پستو نشینی را سیم کشی می توان به طور مستقیم بر روی شهرستانها و یا نمایش بین شهری قرار گرفته است. دستگاه ها و یا توسط قفسه جدول محدود نمی شود و هر کجا می توانید بروید. با این حال ، شما باید سلسله مراتب خود را برای جلوگیری از سردرگمی حفظ کند.
در این مثال ، به طور پیش فرض “خانه شهر” است به تغییر نام “سن خوزه” و شهرستان جدید به نام “ایروین” ایجاد شده است. سن خوزه در داخل ساختمان به نام “سیسکو” ، که تا به گنجه سیم کشی که بنام “ام دی اف.” به طور مشابه ، ارواین است بنایی به نام “ادوات” ، که تا به گنجه سیم کشی به نام “نیروهای دفاعی اسرائیل.” در ابتدا ، همه دستگاه ها در ام دی اف ، واقع شده است از جمله دو روتر به نام “Router0” و “router1” ، که از طریق لینک سریال متصل می شود.
اگر ، برای مثال ، شما می خواهید به حرکت Router0 به نیروهای دفاعی اسرائیل ، برای بار اول شما را به ام دی اف نیاز به رفتن در داخل ام دی اف ، دکمه «شیء حرکت می کند. با کلیک بر روی Router0 ، و سپس از طریق سلسله مراتب برای پیدا کردن نیروهای دفاعی اسرائیل و انتقال به نیروهای دفاعی اسرائیل را انتخاب کنید.
اگر به بین دو شهر ایجاد شده نگاه کنید ، شما یک خط سیاه بین ایروین و سن خوزه را می ببینید. خط به شما می گوید که یک رابطه بین دستگاه از این شهرستانها وجود دارد. در این حالت ، خط نشان دهنده ارتباط سریال بین Router0 و router1… هست.
نکته: شما به سرعت می تواند به طور پیش فرض گنجه سیم کشی در هر محیطی با فشار دادن دکمه کار گنجه در سمت راست دور از محیط فیزیکی نوار بازگشت ایجاد کنید. The Physical Workspace:
هدف از محیط فیزیکی است که به ابعاد فیزیکی به توپولوژی شبکه شما منطقی است. این به شما اجازه می دهد که حس مقیاس و قرار دادن را تجربه کنید (چگونه شبکه شما ممکن است در یک محیط واقعی باشد).
محیط فیزیکی به چهار لایه تقسیم می کند تا منعکس کننده مقیاس فیزیکی از چهار محیط های : میانشهری ، شهر ، ساختمان و سیم کشی گنجه تشکیل شده است . بین شهری بزرگترین محیط زیست می باشد. این می تواند بسیاری از شهرستانها داشته باشد. هر شهرستان می تواند ساختمان های بسیاری داشته باشد. در نهایت ، هر ساختمان می توانید سیم کشی پستو نشینی بسیاری داشته باشد. گنجه سیم کشی فراهم می کند مشاهده متفاوت است که از سه تن دیگر از دیدگاه ها. این جایی است که شما در واقع دیدن دستگاه هایی که در فضای کاری منطقی ایجاد شد ؛ موقعیت در شبکه قفسه و روی میزها. سه لایه دیگر عرضه می کند نمایش تصویر بند انگشتی از پوسته خود را به عنوان آیکون سطح بعدی این تنظیم پیش فرض در محیط فیزیکی است ، اما در گنجه وسایل سیم کشی را می توان به هر یک از لایه ها نقل مکان کرد. هنگامی که دستگاه ها خود را به دیگری منتقل لایه ، آنها را به آیکون های مورد استفاده در فضای کاری برگرداندن منطقی ، گرچه آن را می توان (تحت پوشش سفارشی) سفارشی شده برای هر نوع گرافیکی که می خواهید استفاده کنید.
وقتی که شما اول وارد فضای کاری فیزیکی ، پیش فرض نمایش میانشهری می شود (یا “نقشه”)….
شما به سرعت می تواند به طور پیش فرض گنجه سیم کشی در هر محیطی با فشار دادن دکمه کار گنجه در سمت راست انجام دهید دور از محیط فیزیکی نوار بازگشت.
صفحه اصلی شهر نیز به طور پیش فرض شامل یک شی بنایی به نام “دفتر شرکت.” این بنا ، مانند خانه جسم شهر در نظر میانشهری ، می تواند در هر نقطه در اطراف شهرستان نقل مکان کرد. با کلیک بر روی آیکون ساختمان برای تغییر تمرکز به ساختمان داخلی انتخاب شده است. تمام ساختمان ها به یک طبقه محدود شده است. از این دیدگاه شهر ، شما همچنین می توانید به محیط زیست میانشهری با کلیک بر روی دکمه «بازگشت» دو بار در محیط فیزیکی نوار بازگشت.
دفتر شرکت به طور پیش فرض شامل یک گنجه سیم کشی به نام “سیم کشی اصلی گنجه.” آیکون آن کلیک کنید تا محتویات آن را مشاهده نمایید . شما همچنین می توانید به هر یک از محیط های قبلی (میانشهری یا شهر) را با کلیک کردن پس از بازگشت به محیط فیزیکی نوار دکمه بازگشت.
سیم کشی اصلی گنجه” در ابتدا تمام خانه های دستگاه هایی که در فضای کاری منطقی ایجاد شد. این منظمی تنظیم کننده آن دستگاه بر روی قفسه و جداول بنابراین شما می توانید ببینید که در آن دستگاه خود را جسمی می باشد. سیم کشی نمایش گنجه همچنین نشان می دهد پورت متصل شده و پیوند وضعیت نور از دستگاهها در گنجه سیم کشی هست. اگر دستگاه است کلیک کردید ، پنجره ی تنظیمات آن بالا میآید همانگونه که در فضای کاری منطقی انجام می دهد. یاد بگیرید چگونه به حرکت این دستگاه ها در اطراف ساختمان و یا حتی در شهرستان “دستگاه متحرک” بخش باشد.
نکته: پستو سیم کشی ، ساختمان ها ، و شهرستانها ، همه می توانند تغییر نام داده شود.
Creating New Locations:
فضای کاری بدنی شما اجازه می دهد برای ایجاد مکان های جدید توپولوژی فیزیکی خود را گسترش دهید. در محیط میانشهری ، شما می توانید با شهرستانها شهر جدید دکمه ایجاد کنید. شما می توانید ساختمان های جدید و پستو نشینی را به طور مستقیم بر روی محیط زیست میانشهری با ساختمان های جدید و جدید دکمه گنجه محل به همین ترتیب ، شما می توانید ساختمان های جدید در محیط شهر و پستو نشینی جدید در محیط زیست ایجاد ساختمان برای نگه داشتن چیزهای کوچک و ساده ، شما باید مکان به سلسله مراتب برقرار ایجاد کنید .
شهرستانها جدید (و ساختمان ها و پستو نشینی) همیشه در ابتدا در گوشه بالا سمت چپ فضای کاری ظاهر می شود. برای اجتناب از اشتباه ، شما باید هر چه سریعتر و انتقال آنها را تغییر نام دهید.
منبع : Help نرم افزار Packet Tracer
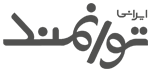
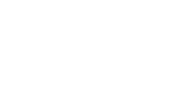
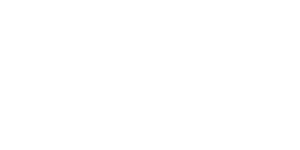

نظرات بسته شده است، اما بازتاب و پینگ باز است.